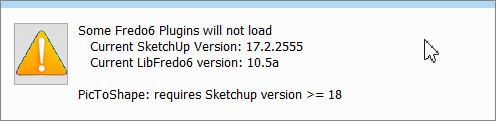
Redo Keyboard Shortcut In Sketchup For Mac Os
100+ SketchUp Shortcuts For Windows and Mac December 11, 2020 December 11, 2020 atozshortcut 0 Comments. Sketchup default keyboard shortcut keys. The Mac keyboard shortcut command Shift Z will perform the Redo action. Be aware that certain applications may opt to use command Y for Redo instead of the standard keyboard shortcut. Redo is a global Mac keyboard shortcut that is usually located in the Edit menu. SketchUp keyboard shortcuts. Redo Ctrl + P: Print. Useful technology tips and keyboard shortcuts will appear in your inbox.
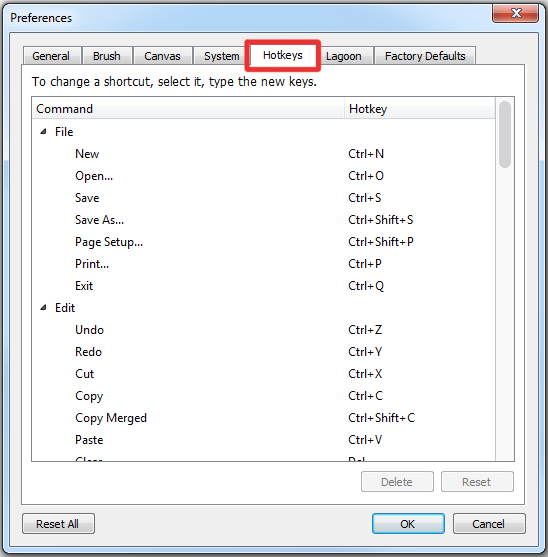

Many moons ago, my friend and colleague Brian looked at me like I was insane. “You don’t use shortcuts in SketchUp? You click on the icons or menus each time? That’s just pathetic, Dan.”
It was a late night working on a deadline. We had to create five SketchUp models and accompanying animated presentations. To Brian, my shortcut avoidance increased the amount of time we would spend working, meaning the longer he was stuck in the office.
It was an eye opener.
I come from an AutoCAD background. I was taught way back to always use shortcuts in AutoCad. I always did and still do. But for some reason, that did not immediately transfer over to SketchUp. In my first two years using SketchUp, I was constantly moving my mouse hither and yon around the screen to click on menus and icons.
This…….was……infuriatingly…….slow.
So I started the arduous process of re-learning how to use SketchUp with shortcuts. Modeling quickly became easier and faster, and now shortcuts are as essential as food and oxygen (OK, slight exaggeration).
And if mousing everywhere was slow before, SketchUp 2015 introduced tool groups both in the menus and the toolbars. For example, Rectangle, Rotated Rectangle, Circle, Polygon are all in the Shapes pull-down. So getting to the Rectangle or Circle icon now requires even more mouse movement than in versions past.
And if better tool navigation speed isn’t reason enough to try shortcuts, fewer mouse movements also mean relief for your wrist. Shortcuts are essential for those with repetitive stress sensitivity (like carpal tunnel syndrome).
SketchUp comes with pre-loaded shortcuts for many of its tools. L for Line, R for Rectangle, P for Push/Pull, M for Move, etc. Look at the menu pull-downs to see what’s assigned.
If you haven’t already, check out Bonnie’s post on SketchUp’s Quick Reference Card – another great resource for ID’ing shortcuts, as well as getting other handy tool information.
And you’re not limited to the default shortcuts that SketchUp provides….
Any SketchUp tool that can be accessed by a menu or an icon can have a shortcut. This also applies to tools you add when you install an extension. Everything related to shortcuts can be found in the System Preferences (Windows: Window / Preferences; Mac: SketchUp / Preferences). Open the Shortcuts page of this window.
All tools are listed in alphabetical order by where they appear in the SketchUp menu. For example, the Scale tool is listed as Tools / Scale. And its shortcut is listed as S.
If the tool you’re looking for already has a shortcut, you’ll see it listed under Assigned. If there is no shortcut, or if you want to change the one already there, enter it in the Add Shortcut field and click the “plus” icon. A shortcut can be any letter, and you can add qualifier keys (Shift, Ctrl, Option, etc). So you can create a shortcut such as Ctrl+U or Shift+S, or Alt+Shift+P. Numbers can be used as shortcuts too, but only with a qualifier key. (You don’t want plain numbers as shortcuts – that would interfere with any measurements you might need to enter.)
You can also set up shortcuts to display user interface windows, like the Components or Materials windows. On the Mac (and PC SketchUp 2015 or earlier), these functions are listed under Window. On PCs for SketchUp 2016, they’re listed under Window / Show.
(For PC users on SketchUp 2016, UI windows are located in trays – both display and shortcuts for trays work a bit differently. Look for a post shortly on this.)
Shortcuts are also very handy for switching display settings like X-Ray or Wireframe view, or for hiding edges or profile edges. This will be discussed in Part 2 of this series.
You bet. In the Preferences, there’s an Export button to generate a list of your shortcuts. Or you can get someone else’s list, and click Import to bring their list into your copy of SketchUp.
Redo Keyboard Shortcut In Sketchup For Mac Download
The next post will discuss using shortcuts to change your SketchUp display, stay tuned!
Activating tools and commands with keyboard shortcuts
Using keyboard shortcuts is one of the best ways to model faster in SketchUp. When you use the R key to activate the Rectangle tool, you don’t have to move your mouse cursor away from what you are drawing to a toolbar or menu. And you also don’t have to stop thinking about what you are modeling to start thinking about where the Rectangle tool is.
This article describes learning SketchUp’s keyboard shortcuts and learning to use them to model faster.
Table of Contents
Default keyboard shortcuts in SketchUp for Web
SketchUp for Web’s default keyboard shortcuts are nearly identical to those of desktop SketchUp. If you find yourself using a tool frequently, you can simply look up its shortcut by searching in SketchUp for Web. While not every tool has a default shortcut, the shortcuts that are available are displayed with each search result.
When starting out with shortcuts, we recommend that you start by learning the ones for tools that you use the most. Here are some default shortcuts you might use frequently:
|
|
While you are using SketchUp, you can look up shortcut keys using the Search tool. For each tool or command, Search provides a brief description as well as a reminder about the assigned keyboard shortcut. If there is no shortcut for a tool you use a lot, you can set one.
There are also mouse shortcuts in SketchUp. The most important one is activating the Orbit tool by holding down the mouse scroll wheel. Learn more in Viewing a Model.
For the best experience with shortcuts in SketchUp for Web, we recommend using Google Chrome or Microsoft Edge.
Customize Shortcuts
Whether you want to add a shortcut to a tool that doesn’t yet have one, or reassign a default shortcut, you can assign or modify shortcuts for any tool or command that is available in Search.
To assign a tool’s shortcut, first look up the tool in Search. Then, hover over the search result and click on either the current shortcut key or the empty box that appears (when there is no shortcut for a command).
An input will appear with the prompt Set shortcut. Simply press the shortcut key (or modifier + key combinations) and your shortcut will be immediately assigned.
For the most part, you can customize the keyboard shortcuts how you like, but here are a few guidelines to help you understand what keys are (and are not) available as shortcuts.
- In addition to using letters and some punctuation keys, you can also use Shift and Alt/Option. Neither the CTRL key (Windows) or the Command key (Mac) is available as a modifier key.
- You can’t assign a number key as a shortcut without using a modifier (such as Shift, or Alt/Option).
- You can reassign default keyboard shortcuts. For example, by default, the O key is the shortcut for the Orbit tool, but you can reassign the O key to the Open, or Offset command if you like.
