Dec 26, 2017 RELATED: 8 Mac System Features You Can Access in Recovery Mode. Your Mac’s Recovery Mode is a treasure trove of useful tools, and it’s the easiest way to wipe your computer and start from scratch. Shut down your Mac, turn it on while holding down Command+R. Your Mac will boot into the recovery partition. Reinstall your computer’s original version of macOS from the internet: Press and hold Shift-Option-Command-R until a spinning globe appears, then release the keys. This option reinstalls the most recent version of macOS that came with your computer, including any available updates to that version. Apple also offers Shift-Command-Option-R, which installs the version of OS X or macOS with which your computer shipped, or the next oldest compatible system still available for download. So I received a Mac from a friend (desktop not a notebook.) and I wanted to reinstall the OS so I can start it up as a brand new computer. I found this article online and followed the steps. How to reinstall macOS - Apple Support. After erasing the disk, I went back and went to reinstall Mac OS X Lion.
- How To Get My Mac To Reinstall Os X For Dummies Windows 10
- How To Get My Mac To Reinstall Os X For Dummies Pdf
- How To Get My Mac To Reinstall Os X For Dummies Youtube
Whenever there is a new macOS available, the need to reinstall macOS will surge. When you update or reinstall the macOS, the last thing you want is probably losing data on your computer. To reinstall macOS, including the latest Catalina, Mojave, without losing data, you can follow the professional guide to update the OS, which will not cause data loss in most of the case. If you still have worries, back up your Mac in advance or recover the lost files with EaseUS Data Recovery Wizard.
Press cmd+R when the computer restarts to summon OS X Utilities. Select Reinstall OS X in the list of options that appears onscreen. Note your other options in the OS X Utilities section. You can restore from a Time Machine backup, get help online, or visit the Disk Utility toolshed.

This page covers the full process of how to update and install the latest macOS Big Sur, Catalina, Mojave, etc. on Mac without losing any data. If you need a detailed guide, follow through this page to get the desired macOS installed on your computer now:
How To Get My Mac To Reinstall Os X For Dummies Windows 10

| Workable Solutions | Step-by-step Troubleshooting |
|---|---|
| Phrase 1. Preparations | 2GB+ memory and 9GB+ storage space left on Mac > 45% + battery > Connect to internet...Full steps |
| Phrase 2. Change a USB port | Start Mac from macOS Recovery > Select 'Reinstall macOS' > 'Continue'...Full steps |
| Phrase 3. Recover Lost Data | After macOS installation, run EaseUS Mac data recovery software > Scan and recover lost data...Full steps |
Applies To: macOS Big Sur, macOS Catalina, macOS Mojave, macOS High Sierra, macOS Sierra, or earlier Mac operating systems
The need to update or reinstall your macOS always follow the release of a new operating system, the slow performance of your Mac, or a system crash. When it comes to reinstalling macOS, users biggest concern is losing data on their computer.
The good news is that, if you follow the instructions strictly to update your Mac Operating System, the chance to lose data on your Mac is quite slim, since a reinstallation just needs to create a new copy of the OS, your existing files stored on your Mac won't be lost. Thus, as long as you don't choose to erase your startup disk during the reinstallation, you won't lose files. However, you know what 'Slim' means - it's not 100% safe and is still at the risk of losing some data.
How To Get My Mac To Reinstall Os X For Dummies Pdf
Then how to reinstall macOS without any data loss? To provide a double guarantee to the precious data on your Mac, you can make a copy of the files on your Mac before you perform the reinstallation, or equip your Mac with a data recovery tool that can rescue your data after the reinstallation.
Preparations you Need to Make Before You Reinstall macOS
To reinstall macOS on your computer smoothly. Follow the tips below to prepare your Mac ready for the new macOS update now:
- Leave at least 2GB memory and 8.8 GB storage space on your Mac
- Leave at least 45% battery on your Mac
- Connect Mac to the internet or WiFi
- Update your Mac Apps to the latest versions
- Backup all your personal data and even create backups for your present Mac data through Time Machine
Remember to back up your Mac to an external hard drive for preventing system update failure or unexpected troubles from happening. Then follow the detailed guide below to reinstall Mac OS via macOS Recovery mode, which enables you to reinstall macOS, restore your files from Time Machine, repair or erase a disk, and more.
How to Update & Reinstall macOS Without Losing Data
*Print this page or open this page on another device so you can refer to it later.
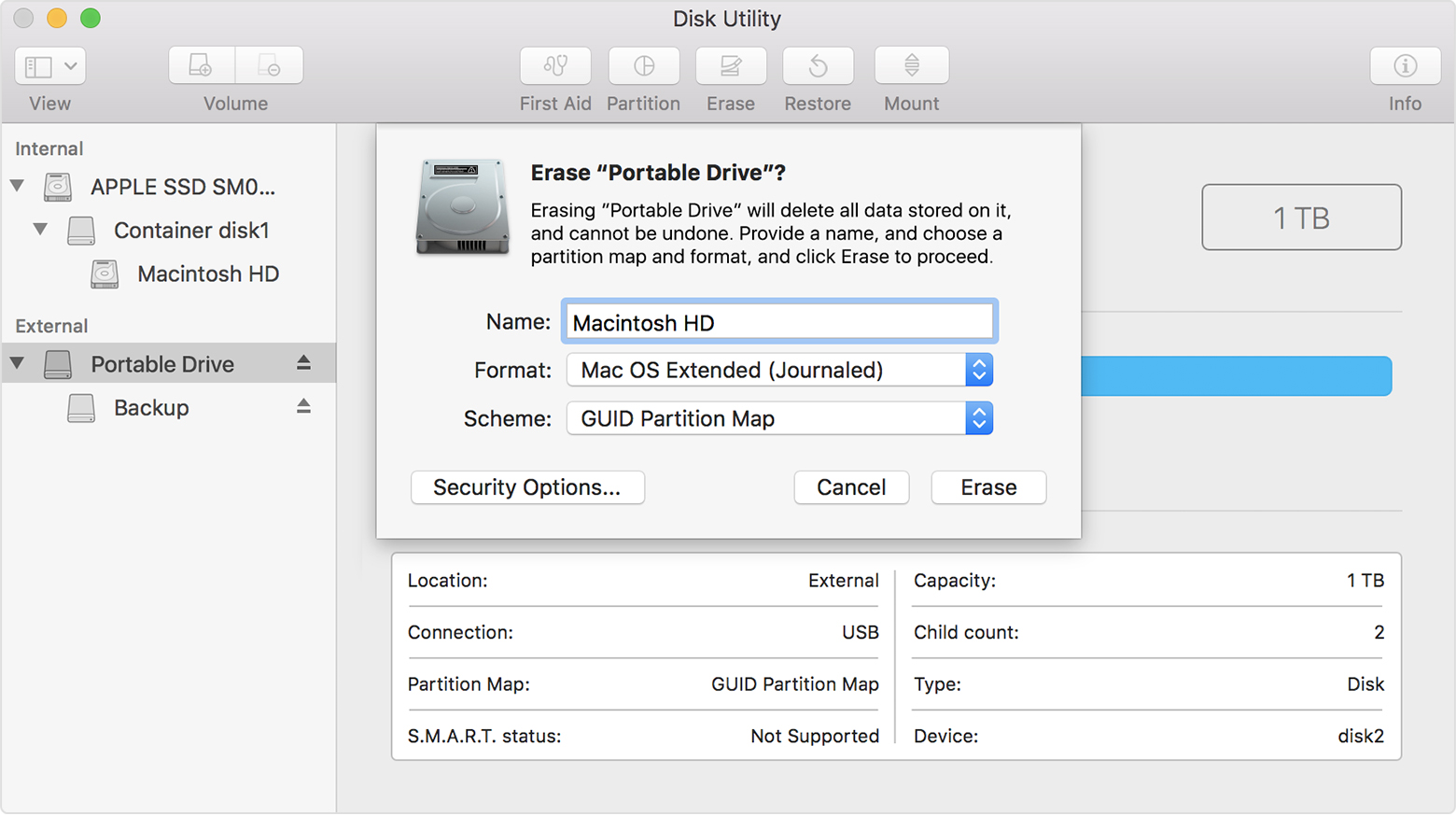
Step 1. Start up your Mac from macOS Recovery
- Turn on your Mac and immediately press and hold 'Command + R', 'Option + Command + R', or 'Shift + Option + Command + R'.
- Release the keys when the Apple logo, a spinning globe, or a pop-up for a firmware password appears.
Step 2. Select 'Reinstall macOS' from the Utilities Window and click 'Continue'.
Step 3. Follow the onscreen instructions to select the hard drive you want to install the OS on and start the installation.
Step 4. Don't put your Mac to sleep mode or close its lid during the installation. It's normal to see your Mac restart several times or the screen is white while you reinstall the Mac OS. Just wait patiently for the process to finish.
If data loss occurred after you reinstalled macOS, you can follow the next part to recover your missing files.
Recover Lost Data After macOS Reinstallation
If you have backed up your Mac before the reinstallation, you can retrieve your data from Time Machine, an external hard drive, or somewhere else, depending on the way you used to make the backup. If you haven't created any backups for your Mac, then you'll need the professional Mac data recovery software tool - EaseUS Data Recovery Wizard, to perform data recovery. With the help of this tool, you can easily recover the data lost due to macOS reinstallation:
Step 1. Select the disk location (it can be an internal HDD/SSD or a removable storage device) where you lost data and files. Click the 'Scan' button.
Step 2. EaseUS Data Recovery Wizard for Mac will immediately scan your selected disk volume and display the scanning results on the left pane.
Step 3. In the scan results, select the file(s) and click the 'Recover Now' button to have them back.

There are lots of data recovery tools available. But EaseUS Data Recovery Wizard, one of the best Mac data recovery tools, is our pick. It fully supports all macOS systems including the newest Big Sur, Catalina, Mojave, High Sierra, Sierra, EI Capitan, Yosemite etc. It allows you to restore all lost data with simple clicks. Office files, music, videos, emails or other archives can all be restored on your own.
Start up from macOS Recovery
Determine whether you're using a Mac with Apple silicon, then follow the appropriate steps:
- Apple silicon: Turn on your Mac and continue to press and hold the power button until you see the startup options window, which includes a gear icon labelled Options. Select Options, then click Continue.
- Intel processor: Make sure that your Mac has a connection to the internet. Then turn on your Mac and immediately press and hold Command (⌘)-R until you see an Apple logo or other image.
If you're asked to select a user you know the password for, select the user, click Next, then enter their administrator password.
Reinstall macOS
Select Reinstall macOS from the utilities window in macOS Recovery, then click Continue and follow the installer's instructions.
Follow these guidelines during installation:
- Allow installation to complete without putting your Mac to sleep or closing its lid. Your Mac might restart and show a progress bar several times, and the screen might be empty for minutes at a time.
- If the installer asks to unlock your disk, enter the password you use to log in to your Mac.
- If the installer can't see your disk, or it says that it can't install on your computer or volume, you might need to erase your disk first.
- If the installer is for a different version of macOS than you expected, learn about other installation options, below.
- If the installer offers you the choice between installing on Macintosh HD or Macintosh HD - Data, choose Macintosh HD.
When the installation is complete, your Mac might restart to a setup assistant. If you're selling, trading in or giving away your Mac, press Command-Q to quit the assistant without completing setup. Then click Shut Down. When the new owner starts up the Mac, they can use their own information to complete the setup process.
Other macOS installation options
By default, macOS Recovery installs the latest macOS that was previously installed on your Mac.* You can get other macOS versions using one of these methods:
- On an Intel-based Mac, you can use Option-Command-R at startup to upgrade to the latest macOS that is compatible with your Mac. Exceptions:
- If macOS Sierra 10.12.4 or later was never previously installed, you will receive the macOS that came with your Mac, or the closest version still available.
- If your Mac has the Apple T2 Security Chip and you never installed a macOS update, you will receive the latest macOS that was installed on your Mac.
- On an Intel-based Mac that previously used macOS Sierra 10.12.4 or later, you can use Shift-Option-Command-R at startup to install the macOS that came with your Mac, or the closest version still available.
- Reinstall macOS from the App Store instead of using macOS Recovery. If you can't install the latest macOS, you might be able to install an earlier macOS.
- Create a bootable installer, then use it to install macOS on your Mac or another Mac.
How To Get My Mac To Reinstall Os X For Dummies Youtube
* If you've just had your Mac logic board replaced during a repair, macOS Recovery may only offer the latest macOS compatible with your Mac. If you erased your entire disk instead of just the startup volume on that disk, macOS Recovery may only offer the macOS that came with your Mac, or the closest version still available.
