- Setting Up A Microsoft 365 Account With Microsoft Outlook 2016 For Macbook
- Setting Up A Microsoft 365 Account With Microsoft Outlook 2016 For Mac Support
Using a Mac OSX PC and running another account along with its default email client will be added advantage. Due to user convenience, people can follow these steps and can set up your Exchange Email Account in Mac OS.
Step 3 of the Set up my Microsoft 365 account series. Add your Microsoft 365 email to Outlook for Mac. You'll then be ready to send and receive business emails. Watch a short video of this task farther down the page. (Don't have the app? Microsoft Outlook for Mac uses profiles to manage your accounts within Outlook. You have three options on configuring your Outlook profile: Option 1: First time user of Outlook (no existing profile). Launch Outlook to start the account creation wizard. If prompted for type of account, select Exchange or Office 365. Proceed to step 2. If you use any of these services, you already have a Microsoft account that you can use or you can create a new account. Learn more about a Microsoft account. As part of signing up for a trial or purchasing Microsoft 365, you will be prompted to sign in with a Microsoft account. Outlook for Mac works with Microsoft Exchange, Microsoft 365, Outlook.com (including Hotmail and MSN), Gmail, Yahoo Mail, and iCloud Learn more about Microsoft 365 Microsoft 365 is a cloud-based subscription service that brings together premium versions of Word, Excel, PowerPoint, Outlook and OneDrive, with the best tools for the way people.
Before setting up any account, make a note that users have to create an email account using Mail. The steps are given below as:
Steps to follow before creating any account:
- Open Mail and then select Preferences.
When you will click Preferences, a tab will be opened named Account. Click it.
A window will be opened for Account and now click + at the bottom of the window.
Now enter your credentials (user name, password and e-mail id) and then click Continue.
Now click Create.
The email account will be set automatically.
Steps to create Office 365 Email Account on Mac OS X:

Using Office 365 has bought a revolution as the applications are accessed through 128-bit SSL/TSL encryption. This ensures a security feature in accordance with the Microsoft Trustworthy Computing initiative.
After security, the major concern is reliability. Using Office 365, if there is an outage at one datacenter, the other can act as a backup.
Another scene about using Office 365 is that the user mailboxes are supported up to 25 GB (they can be customized too). Seeing these advantages, let us initiate to create Office365 Email Account on Mac OS X:
Step 1: Start Mac Mail.
Step 2: Click Mail > Add Account.
Step 3: Now enter Full Name, Email Address and Password, and then click Continue.
Step 4: An Incoming Mail Server window will be opened. Set the Account Type as Exchange and set the description to identify your account (e.g Office 365).
Step 5: Set the Incoming Mail Server to “outlook.office365.com”. Set the User Name and enter Password.
Tick the Contacts and Calendars in the “Also Setup” field.
Step 6: Click Continue.
Step 7: Your account summary will be displayed and click Create.
Step 8: OS X Mail will be connected to your new Office 365 account.
Steps to create POP Email account On Mac OS X:
This is a short from for Post Office Protocol version 3. Using POP3, the e-mail is sent to your address is stored on the mail server until it is downloaded via your e-mail client. After the download of the e-mail, it is removed from the server altogether.
Having a POP3 account, the user can read emails as it creates a local copy in computer and the original message is deleted from the server.
Step 1: Start Mac Mail.
Step 2: Click Mail > Add Account.
Step 3: Now enter Full Name, Email Address and Password, and then click Continue.
Step 4: An Incoming Mail Server window will be opened. Set the Account Type as POP and set the description to identify your account.
Step 5: Set the Incoming Mail Server to pop3.hosts.co.uk. Set the User Name as your mail box name and enter Password, then click Continue.
Step 6: Check mark the box Use Secure Sockets Layer.
Step 7: Set Authentication to Password and click Continue.
Step 8: After clicking Continue, enter the Description for your Outgoing Mail Server. If you have purchased Authenticated SMTP Access, set the server name and check mark Use Only This Server.
Step 9: Now Tick Use Authentication and enter the User Name and Password, then click Continue.
Step 10: Your account summary will be displayed. Check mark Take Account Online and click Create.
Steps to create IMAP Email account On Mac OS X:
It is known as Internet Message Access Protocol. From the above stated POP3 account, IMAP is the better option as the user can tap into the synced (updated) account from any device with IMAP. In case of POP3, email is downloaded from a server to a single computer, and then it is deleted from the server.
Step 1: Start Mac Mail.
Step 2: Click Mail > Add Account.
Step 3: Enter Full Name, Email Address and Password, and click Continue.
Step 4: In the Incoming Mail Server window, set the Account Type as IMAP and set the description to identify your account.
Step 5: Set the Incoming Mail Server to imap.1and1.com. Set the User Name and enter Password, then click Continue.
Step 6: After clicking Continue, a notice will be shown as Additional Account Information Required, click Next.
Step 7: Now enter the additional Incoming Mail Server Info (Enter Port No, Check mark Use SSL and enter Password), then click Next after finished.
Step 8: Your account summary will be displayed. Check mark Take Account Online and click Create.
Step 9: OS X Mail will be connected to your new IMAP account and downloading will begin to your inbox.
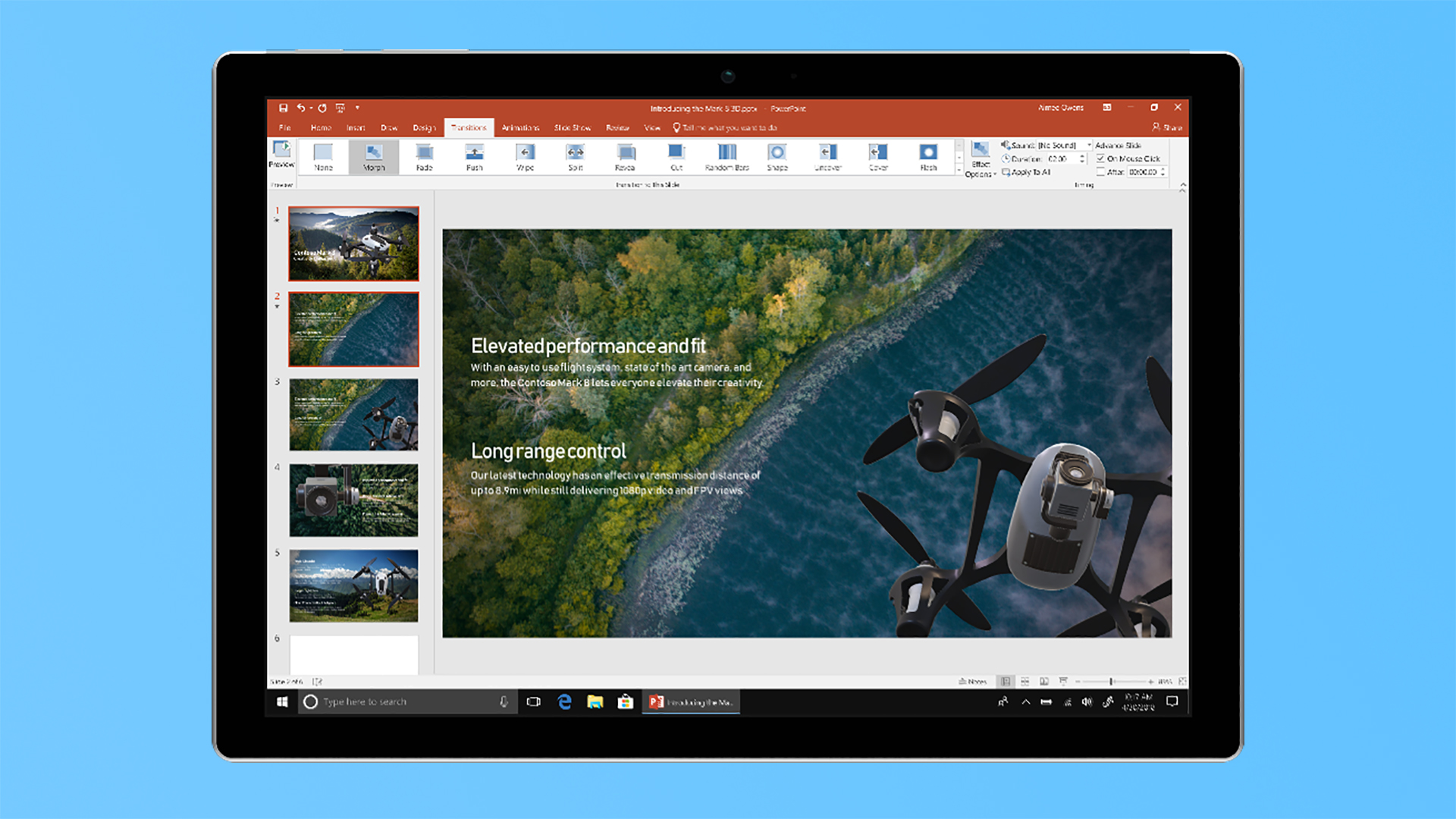
Steps to create Exchange Email account On Mac OS X:
This protocol is introduced by Microsoft and all email items are stored on the central Exchange mail server that can be checked using a capable mail client (such as MS Outlook). Messages can also be saved in local folders locally offline.
Step 1: Start Mac Mail.
Step 2: Click Mail > Add Account.
Step 3: Select Exchange and click Continue.
Step 4: Type your name, email address and password, click Continue.
Step 5: In the Incoming Mail Server window, set the Account Type as Exchange 2007. (EI Capitan users may not see this window) and set the description to identify your account.
Step 6: Set the Incoming Mail Server to mail.ucsd.edu. Set the User Name and enter Password.
Step 7: Check mark Address Book Contacts and iCal calendars, then click Continue.
Step 8: Mac OS 10.8.x users may see additional screen for ‘Incoming Mail Security’. Check mark Use SSL and click Continue. (El Capitan will ask to select the apps you want to use with this account and click Done).
Step 9: Your account summary will be displayed and click Create.
Step 10: OS X Mail will be connected to your new Exchange account and downloading will begin to your inbox.
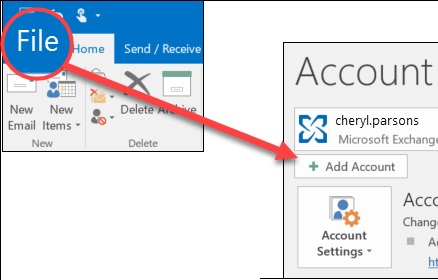
• While running Mac OS 10.6 Snow Leopard or Mac OS 10.7 Lion: Use the Mail program to connect to your email account automatically using an Exchange account.
• While running Mac OS 10.4 Tiger or Mac OS 10.5 Leopard, Use the Mail program to connect to your email account but connect without using IMAP or POP.
Additionally, if the users wants to find POP or IMAP server settings
Setting Up A Microsoft 365 Account With Microsoft Outlook 2016 For Macbook

• While connecting with Office 365, there is no need to look for the settings.
• While you are not connected to Office 365 email, go through these steps:
Step 1: Sign in to your account using Outlook Web App.
Step 2: On the toolbar, click Settings > Options > Account > My account > Settings for POP or IMAP access.
Conclusively, users should know that it is very essential to register your account in order to connect to your email account through Mail for Mac. On a final verdict, In POP3, mail is always available on the computer/device for offline consultation but they are stored locally on a single system. Whereas in IMAP the incoming mail is always available on multiple computers but they do not have a copy on the mail server. The Exchange account is supported by most current mobile devices (tablets, pads, and smartphones) but to a darker side, not all computer mail clients do support MS Exchange.
All in all, Office 365 has major advantages in terms of security, backup and reliability, thus I would suggest the users to bang on with Office 365 account in their PCs.
Setting up your email with Outlook 2016, 2019, and Microsoft 365?
You will need your incoming mail server, outgoing mail server, full email address, and your email password. The default settings are listed below.- Open Microsoft Outlook.
- Select File.
- Click on Add Account.
- Enter the email address in the box. Click Advanced Options and check the box for 'Let me set up my account manually.'
- Click the Connect button.
- Choose POP or IMAP. IMAP synchronizes the email on your computer with the contents of your account on the server, while POP simply downloads the inbox.
- Fill in the following information depending on the protocol you chose in Step 6:
- POP
- Your Name: The name to display on your email.
- Email Address: Your full email address
- Account Type: POP
- Incoming Mail Server: pop.domain.com
- Outgoing Mail Server (SMTP): smtp.domain.com
- User Name: Your full email address
- Password: Your emailpassword
- Require logon using Secure Password Authentication (SPA): We recommend having this unchecked
- Incoming Server (POP Port): 110
- This server requires an encrypted connection (SSL/TLS) (Incoming): Optional. If checked, change Incoming Server (POP Port) to 995.
- Outgoing Server (SMTP Port): 587
- Encryption method (Outgoing): Optional. If using SSL, change the Outgoing Server (SMTP Port) to 465
- IMAP
- Your Name: The name to display on your email.
- Email Address: Your full mailbox address
- Account Type: IMAP
- Incoming Mail Server: imap.domain.com
- Outgoing Mail Server (SMTP): smtp.domain.com
- User Name: Your full email address
- Password: Your email password
- Require logon using Secure Password Authentication (SPA): We recommend having this unchecked
- Incoming Server (IMAP Port): 143
- This server requires an encrypted connection (SSL/TLS) (Incoming): Optional. If checked, change Incoming Server (IMAP Port) to 993
- Outgoing Server (SMTP Port): 587
- Encryption method (Outgoing): Optional. If using SSL, change the Outgoing Server (SMTP Port) to 465
- POP
- Click Next.
- Type in your email password and click Connect.
- Wait for the mail client to finish verifying the email settings.
I followed the instructions, but I still can't connect. What can I do?
- Refer to the generic troubleshooting steps for email client setup.
- Consult Microsoft's support page for Outlook 2016, 2019, and Microsoft 365.
- Contact us so that we can help you troubleshoot the issue.
Setting Up A Microsoft 365 Account With Microsoft Outlook 2016 For Mac Support
Using a different Outlook version?
