How to remove/delete all tables from a document in Word
Remove all tables in Word is usually applied in daily office working, and how can you quickly remove all tables? This tutorial will introduce three simple ways for you to remove all tables.
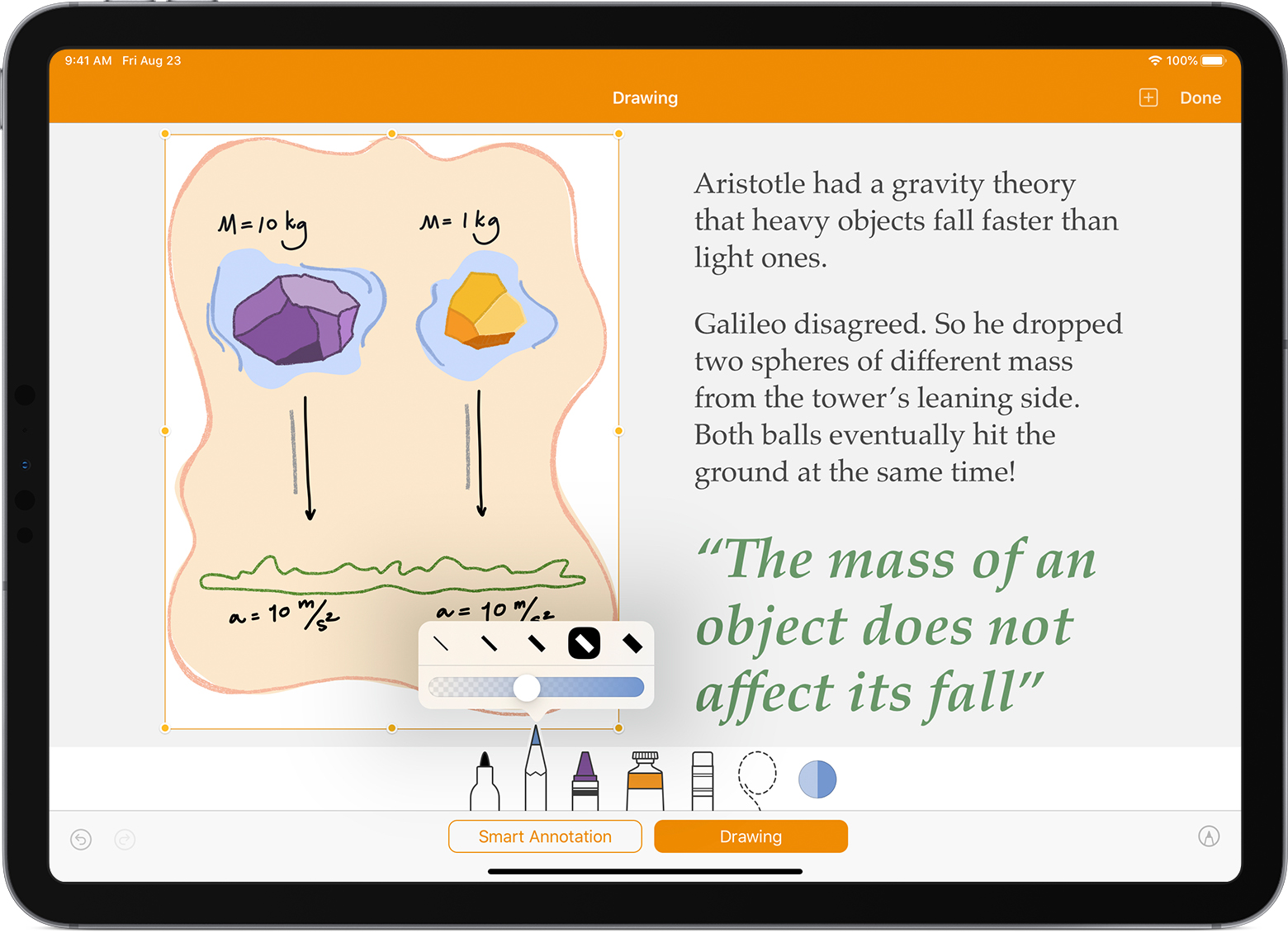
First-class tool helps you one click to remove all tables from a Word document
This method reportedly works on Microsoft Word 2010, 2013, 2016, 2019, and 365. However, the aforementioned feature should be available on older versions of Word as well. Another way to remove the table while maintaining the text is by copying the text and paste as a text. That way, the table will not be included when pasting. A table is an element you insert into your document, so Word 2010’s Table commands are found on the Ribbon’s Insert tab, in the aptly-named Tables group. Word comes with an assortment of predefined, formatted tables. Plopping one down in your document is as easy as using the Quick Tables submenu, chosen from the Table menu on the Insert tab. In a word-processing document, you can also insert one or more automatically updating tables of contents into the pages of the document. The TOC is based on paragraph styles used in your document. For example, if you apply the Heading paragraph style to your chapter titles, then enable the Heading style for the TOC, those chapter titles appear.
Add and remove headers and footers in Pages on Mac. You can add headers and footers—fields at the top and bottom of a page that can include text, images, page numbers, the page count, and the date and time—to your document and then set where you want them to appear. When you insert or draw a table, Word automatically adds black borders. You can change the borders or remove them. Remove all borders. Click in any cell to show the table move handle in the upper left corner of the table.
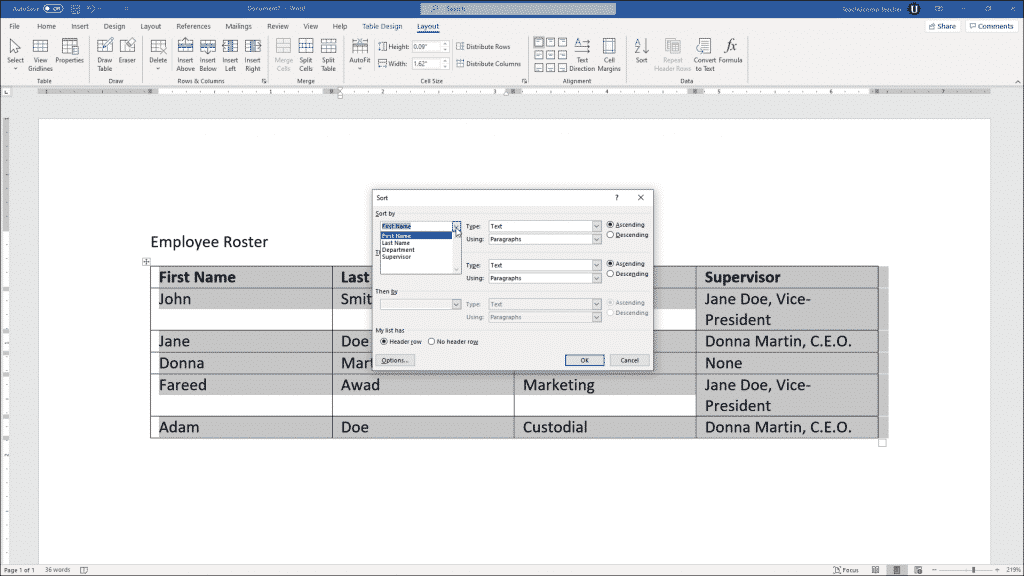
Generally speaking, it's easy to remove a table in Word. However, it will time-consuming and tedious to remove multiple tables one by one manually. Here, with the Remove Tables feature of Kutools for Word, you can easily remove all tables from a certain selection or the entire Word document with only one click! Click for 60-day free trial!
Kutools for Word: a powerful add-in contains 100+ tools, and it can boost 80% work efficiency in your Word daily working! Get It Now!
Recommended Productivity Tools for Word
More Than 100 Powerful Advanced Features for Word, Save 50% Of Your Time.
Bring Tabbed Editing And Browsing To Office (Include Word), Far More Powerful Than The Browser's Tabs.
Remove a table manually in Word
Actually, you can remove a table manually in Word. Please do as follow:
This method will remove one table at a time. If you need to remove all tables in bulk, please visit below VBA or Kutools.
In the Word, put cursor into the specified table to activate it, next click the cross at the top-left corer of the table to select the whole table, and then select Delete > Delete Table to remove it. See screenshot:
Note: You can also put the cursor into the specified table to activate it, and then click Layout > Delete > Delete Table to remove this table. See screenshot:
Remove all tables with VBA
It will be time-consuming to remove multiple tables one by one manually with above method. Here, this method will introduce a VBA to batch remove all table from the current Word document at once. Please do as follows:
1: Press Alt+F11 to open the Microsoft Visual Basic for Applications window;
2: Click Insert > Module, and paste below VBA code into the Module window;
VBA: Remove all tables from the current Word document
3: Click Run button or press F5 key to apply the VBA.
Remove all tables with Kutools for Word
Some users may not be familiar with VBA code. Take it easy! Kutools for Word's Remove Tables utility will help you remove all tables from a certain selection or the whole document at once with only one click!
Kutools for Word: a powerful add-in contains 100+ tools, and it can boost 80% work efficiency in your Word daily working! Get It Now!
Just click Kutools > Remove > Remove Tables, and all tables will be removed from the current Word document immediately.
Note: If you want to remove all tables from a certain selection, please select the part of document firstly, and then click Kutools > Remove > Remove Tables.
Relative articles:
Recommended Word Productivity Tools
Kutools For Word - More Than 100 Advanced Features For Word, Save Your 50% Time
- Complicated and repeated operations can be done one-time processing in seconds.
- Insert multiple images across folders into Word document at once.
- Merge and combine multiple Word files across folders into one with your desired order.
- Split the current document into separate documents according to heading, section break or other criteria.
- Convert files between Doc and Docx, Docx and PDF, collection of tools for common conversions and selection, and so on...
or post as a guest, but your post won't be published automatically.
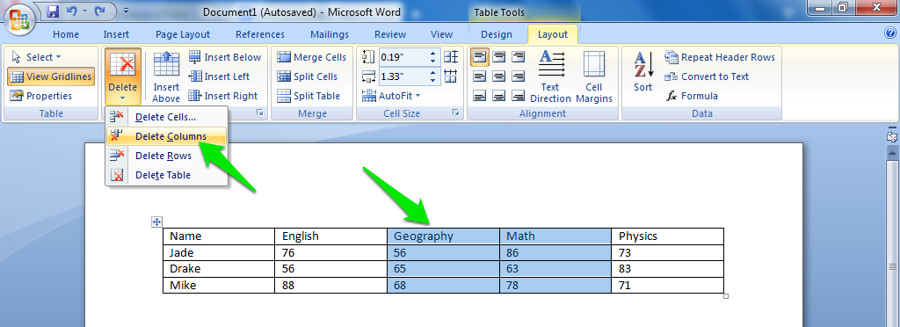
- To post as a guest, your comment is unpublished.The keyword For is missing from the line number 3.
The correct code is:
Sub Removetables ()
Dim oTable As Table
[b]For[/b] Each oTable In ActiveDocument.Tables
oTable.Delete
Next oTable
End Sub- To post as a guest, your comment is unpublished.Thank you @anon
It works.............
- To post as a guest, your comment is unpublished.The VBA code does not work. I get 'Compile error: Syntax error'.
On this page:
- Column headings
Overview
In Microsoft Word, it is important to make sure all tables are accessible to those using screen readers. This helps those using screen readers to make sense of the data contained in a table. You should only use a table when it's necessary to convey relationships between pieces of data, and not for layout purposes. When using tables in a Word document, keep them as simple as possible. If necessary, split complex tables into multiple smaller tables. Be sure to designate a header row and use column headings to help describe the data in the table, as well as repeat the column headings on each page the table appears on. You should also ensure the table has alternative text, to describe the contents of the table for those using screen readers.
Designate a header row
There are multiple parts to the process of making a table accessible. The first involves making sure the table has a header row designated. The 'Table Style Options' section of the ribbon on the Table Tools contextual tab lets you indicate that your data has a header row.
To add a table with a header row to a Word document:
- On the ribbon, click Insert, and then click Table.
- Choose how many rows and columns you want for your table.
- On the ribbon, in the 'Table Tools' group, click Design.
- In the 'Table Style Options' group, make sure Header Row is checked.
Column headings
Column headings help describe the content in a table, and should be present to help users understand the content.
To add column headings to a table in Word:
- Place your cursor in the first cell of the top row of the table.
- Type the name for the first column, and press Tab to move to the next column.
- Repeat step 2 for the remaining columns.
Where Is The Eraser For Tables On Word Mac Full
Repeat column headings
Column headings should be repeated at the top of a table if the table spans multiple pages.
To repeat the column headings:
- Right-click the table, and then click Table Properties.
- In the 'Table Properties' dialog box, click the Row tab.
- In the 'Options' group, make sure Repeat as header row at the top of each page is checked.
- Uncheck the box next to Allow row to break across pages.
- Click OK to accept the changes.
Alternative text
To add alternative text for tables, use the Alt Text tab of the 'Table Properties' dialog box:
- Right-click the table, and then click Table Properties.
- In the 'Table Properties' dialog box, click the Alt Text tab.
- Fill in the description for the table and, if necessary, add a title for the table.
- Click OK to accept the changes.
Prior versions of Word
Where Is The Eraser For Tables On Word Mac Free
For instructions for creating an accessible table in Word 2013, see the section on tables in WebAim's Microsoft Word 2013 accessible documents guide.
